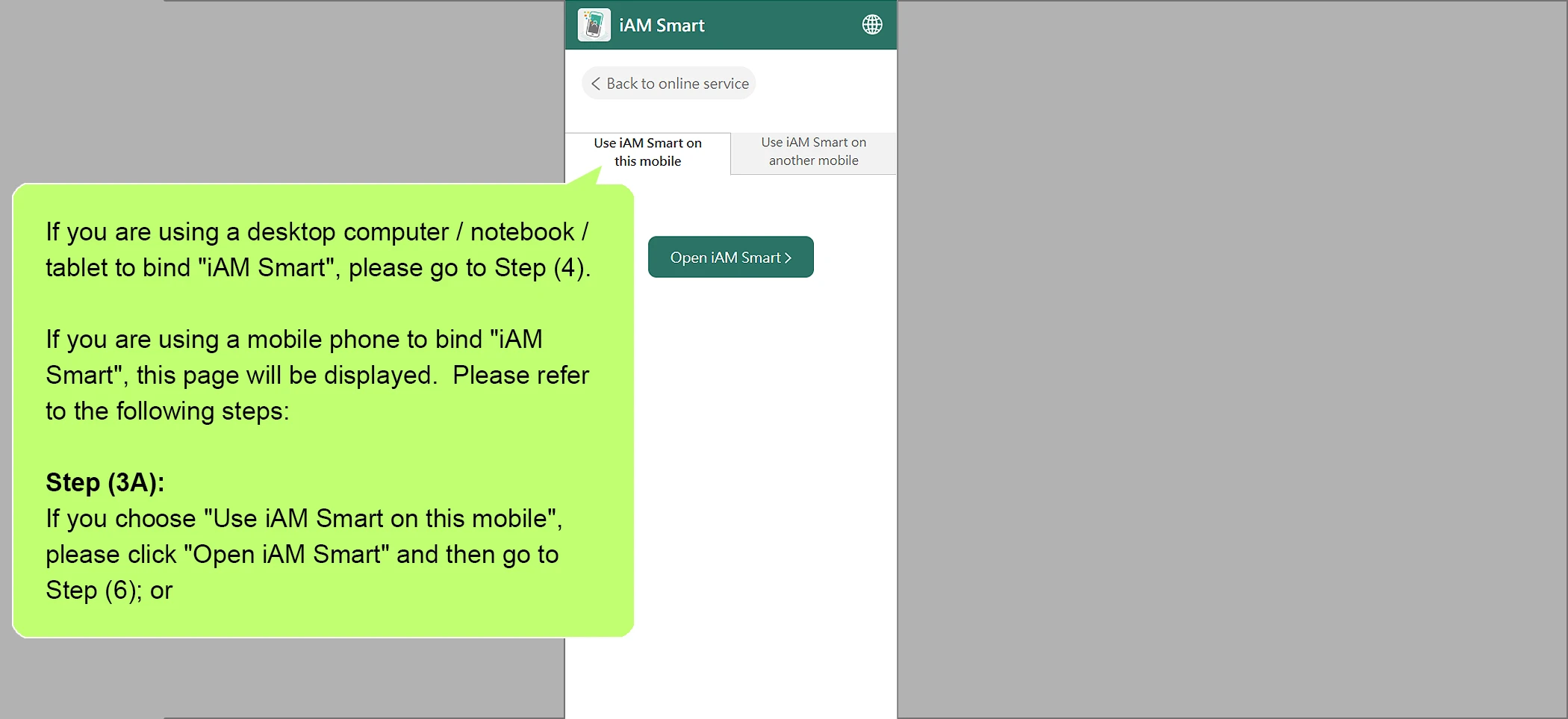
If you are using a desktop computer / notebook / tablet to bind "iAM Smart", please go to Step (4).
If you are using a mobile phone to bind "iAM Smart", this page will be displayed. Please refer to the following steps:
Step (3A): If you choose "Use iAM Smart on this mobile", please click "Open iAM Smart" and then go to Step (6); or